上次在提高AutoCAD製圖效率(上集)中提到的基本功,它是最重要的。
接下來的內容是針對指令操作的技巧說明。
1. 對齊圖元
很多使用者會直使用用「正交的直線」或「追蹤對齊」來進行圖元的對齊繪製,但若對齊的兩個圖元有點距離,繪製速度就變慢了。
我的建議是使用「建構線(![]() )」,建構線是一條由中心往兩側無限延伸的直線,可以快速建構正交與角度的直線,對於相交鎖點的對齊速度是很快的。
)」,建構線是一條由中心往兩側無限延伸的直線,可以快速建構正交與角度的直線,對於相交鎖點的對齊速度是很快的。
若需建立只有正交線的圖形,可以利用邊界修剪的方式,快速刪除不需要的相鄰線段,即可很快的建立圖形。
2. 用圓角指令快速建立交角
有時候我們需要將兩個未相交的線段做延伸相交,可以使用拉伸配合極座標追蹤的方式,或者使用延伸指令,方法任選。
但我最常用也最快的方法是使用圓角(![]() )的指令,圓角的指令是用來將線段與線段或線段與圓弧或圓弧與圓弧之間以相切圓弧的方式來相接。
)的指令,圓角的指令是用來將線段與線段或線段與圓弧或圓弧與圓弧之間以相切圓弧的方式來相接。
對於如下圖中線段與線段之間,除了圓角外,你若需要建立尖角,則可以使用圓角指令快速完成。
你有兩種方式來建立,第一個方法是設定圓角的半徑為0;第二個方法是在選擇線段的同時,按下鍵盤上的「SHIFT」鍵,即可快速建立半徑為0的尖角。
3. 利用掣點拉伸進行複製
複製(![]() )指令可以用來重覆複製多個圖元的副本,不過,我比較常用掣點拉伸來進行複製,操作的速度比正常的複製指令快。(較舊的版本只能複製一次)
)指令可以用來重覆複製多個圖元的副本,不過,我比較常用掣點拉伸來進行複製,操作的速度比正常的複製指令快。(較舊的版本只能複製一次)
首先,直接點選圓心,接著在指令列中看到
指定拉伸點或 [基準點(B)/複製(C)/退回(U)/結束(X)]:
輸入C,即可開始進行複製的動作,按ESC即可退出指令
其實掣點的功能不只用在這裡,熟悉掣點的操作是加速製圖效率的其中一個關鍵。
4. 快速切換修剪與延伸功能
常常同時交互使用修剪(![]() )與延伸(
)與延伸(![]() )兩個指令嗎?如果你和我一樣常用的話就一定要知道這個方法。
)兩個指令嗎?如果你和我一樣常用的話就一定要知道這個方法。
當你在執行修剪指令的狀態下,按住「SHIFT」鍵,即可從修剪功能變換為延伸功能。
當你在執行延伸指令的狀態下,按住「SHIFT」鍵,即可從延伸功能變換為修剪功能。
5. 利用聚合線快速建立多個相等的圓角
相信有不少繪圖人員和我一樣,為了避免選取的動作浪費不少時間,一定會將數條線或弧轉換成單一聚合線。
當你需要將聚合線(![]() )中的每個交角建立相同圓角時,就可以用上此一方式。
)中的每個交角建立相同圓角時,就可以用上此一方式。
首先,你需要將所有需要的直線或弧先建立成單一的聚合線,接著使用圓角(![]() )指令,設定圓角半徑為所需要的值,接著在指令列中看到
)指令,設定圓角半徑為所需要的值,接著在指令列中看到
選取第一個物件或 [退回(U)/聚合線(P)/半徑(R)/修剪(T)/多重(M)]:
輸入P,點選聚合線,此時你會發現聚合線中的每個尖點都變成了相同的圓角。
未完待續…
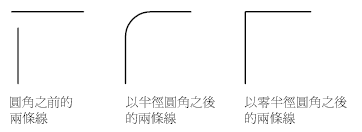


 留言列表
留言列表


